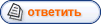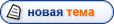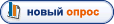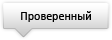|
Секреты и приемы Photoshop.
|
|
| Ян | Дата: Среда, 19.10.2011, 16:32 | Сообщение # 31 |
|
Авторитетный
Группа: Проверенные
Сообщений: 1330
Награды 29
Статус:  | Качественные искажения
Когда вы пользуетесь фильтрами Distortion, большие деформации получаются более качественными, если несколько раз применить один и тот же фильтр с невысокой степенью искажения. Если же вы примените фильтр один раз, задав сразу большую степень искажения, то качество изображения пострадает. (Чтобы повторно применить фильтр, нажмите клавиши Command+F.)
Кисти произвольной формы
Заказная кисть (Custom brush) может иметь самую произвольную форму. Даже выделенная часть изображения может стать заказной кистью. Просто выделите некоторую область и выберите из меню палитры Brush («Кисти») команду Define Brush («Определить кисть»).
Клавиатурные сокращения
Для большинства функций программы Photoshop предусмотрены клавиатурные сокращения, например, по нажатии клавиш Command+L открывается диалоговое окно Levels (Уровни), а Command+M - окно Curves (Кривые). Если при этом держать нажатой еще и клавишу Option, то соответствующее окно откроется с теми параметрами, которые вы в нем задали в последний раз. Например, по нажатии Option+Command+U открывается окно Hue/Saturation (Цветовой тон/Насыщенность).
Клавиши-стрелки
С помощью клавиш-стрелок вы можете размещать слои и выделенные области с точностью до одного пиксела (активным должен быть инструмент «Перемещение»). Нажатие клавиши Shift увеличивает шаг смещения в 10 раз. Тот же самый прием работает и тогда, когда вы выделяете числовые поля в диалоговых окнах.
"Лишь те, кто рискует зайти далеко, знают, на сколько далеко они смогут зайти"

Помешанный на фильмах))))
|
| |
|
|
| Ян | Дата: Среда, 19.10.2011, 16:33 | Сообщение # 32 |
|
Авторитетный
Группа: Проверенные
Сообщений: 1330
Награды 29
Статус:  | Клонирование и корректирующие слои
Если вы клонируете изображение с включенным параметром Sample Merged (Совмещенные данные) и в то же время у вас активен корректирующий слой, то инструмент Clone (Клон) не будет работать правильно, поскольку вы дублируете эффект с корректирующим слоем. Чтобы предотвратить такую ситуацию, во время клонирования следует отключать корректирующие слои и включать их вновь лишь по окончании этой операции.
Контурные эффекты
Несмотря на то что в программе Photoshop не предусмотрена возможность поворачивать контуры, масштабировать их и применять к ним другие продвинутые операции, чтобы воспользоваться такими операциями достаточно перенести контуры в программу Illustrator. Там вы можете произвольным образом модифицировать контур, а затем вклеить его обратно в Photoshop. При этом в открывшемся диалоговом окне нужно будет указать вариант As Paths (Вставить как контуры).
Контуры — путь к успеху
Контуры занимают на диске лишь малую долю того пространства, которое необходимо для каналов. Занимая всего 1 или 2 К, они могут оказаться гораздо более эффективным средством для хранения простых выделенных областей.
Копирование масок
В Photoshop 4 вы не можете просто скопировать маску одного слоя на другой слой. Если вам нужно это сделать, нажмите клавишу Command и щелкните на исходной маске, чтобы превратить ее в выделенную область, а затем щелкните на пиктограмме New Layer Mask (Добавить слой-маску) для второго слоя. Таким образом, вы автоматически превратите выделенную область в маску.
"Лишь те, кто рискует зайти далеко, знают, на сколько далеко они смогут зайти"

Помешанный на фильмах))))
|
| |
|
|
| Ян | Дата: Среда, 19.10.2011, 16:33 | Сообщение # 33 |
|
Авторитетный
Группа: Проверенные
Сообщений: 1330
Награды 29
Статус:  | Корректировка видеокадров
Когда в качестве статичных фотографий используются кадры из видеозаписи, очень часто изображение имеет плохое качество (особенно в формате VHS и в домашнем видео). Если у вас есть несколько видеокадров, в которых отсутствует движение, вы можете объединить их в разных режимах наложения и тем самым нейтрализовать шум в отдельно взятом кадре и повысить качество изображения в деталях.
Корректировка масок
Вы можете рисовать непосредственно на корректирующем слое (Adjustment Layer) и таким образом маскировать те области, которые вы хотите предохранить от редактирования. Если в момент создания нового корректирующего слоя у вас будет выделена какая-либо область, то эта область будет вставлена в маску нового корректирующего слоя.
Лучший способ перевода изображения в режим «Градации серого»
Чтобы более аккуратно перевести RGB- или CMYK-изображение в градации серого, лучше сначала преобразовать его в режим LAB. После этого палитре Channels (Каналы) выделите канал Lightness (Яркость) и переведите его в режим Grayscale (Градации серого). При этом на вопрос Discard other Channels? (Удалить остальные каналы?) ответьте утвердительно. Это самый аккуратный метод перевода изображения в градации серого из всех многочисленных методов, доступных в Photoshop.
Макетные группы
Нажав клавишу Option и щелкнув мышью на двух именах слоев, вы создадите так называемую макетную группу (Clipping Group). В результате маска прозрачности, заданная для нижнего слоя в группе, станет маской для верхнего слоя группы и для всех промежуточных слоев.
Миниатюры слоев
Миниатюрные изображения, демонстрирующие содержимое отдельных слоев, могут быть весьма полезны в процессе работы, хотя и сказываются на производительности программы. Если вы хотите ускорить работу, возьмите себе в привычку именовать каждый слой и отмените отображение содержимого слоев в палитре Layers (команда Palette Options или «Параметры палитры» в меню палитр). Тогда вы сможете видеть в палитре сразу вдвое больше слоев.
"Лишь те, кто рискует зайти далеко, знают, на сколько далеко они смогут зайти"

Помешанный на фильмах))))
|
| |
|
|
| Ян | Дата: Среда, 19.10.2011, 16:34 | Сообщение # 34 |
|
Авторитетный
Группа: Проверенные
Сообщений: 1330
Награды 29
Статус:  | Навигатор
Палитра Navigator (Навигатор) позволяет вам увеличивать и уменьшать экранное изображение с дробными коэффициентами, хотя при этом изображение может выглядеть зазубренным. Чтобы увидеть на экране ту или иную часть изображения, воспользуйтесь красным квадратиком в палитре Navigator.
Направляющие
Большинство рабочих инструментов программы Photoshop «прилипает» к направляющим. Направляющие можно разместить в изображении, если при включенных линейках «потянуть» за них в сторону изображения. (Для включения линеек служит команда Show Rules в меню View или «Показать линейки» в меню «Просмотр» либо клавиши Command+R.) Чтобы сместить направляющую, нужно нажать клавишу Command. Если при этом будет нажата еще и клавиша Shift, смещение направляющих будет происходить с шагом, равным делению линейки.
Номер цвета
Если вы берете образец цвета Pantone и помещаете его в палитру Colour (Синтез) или Swatches (Каталог), то затем, поместив курсор-пипетку на клетку с этим цветом, в заголовке окна вы увидите PMS-номер этого цвета (номер по каталогу Pantone).
Ослабление фильтров
После того как вы применили фильтр, вы можете изменить его непрозрачность и режим наложения. Для этого нужно выбрать из меню Filter (Фильтр) команду Fade (Ослабить...). Если вы пользуетесь версией 4.0.1, то же самое вы можете сделать со штрихами кисти, если нажмете клавиши Shift+Com-mand+F.
Обновление шрифтового набора
При внесении изменений в коллекцию шрифтов, установленных на вашем компьютере, при помощи специализированных программ управления шрифтами, таких, например, как ATM Deluxe, вы можете заставить Photoshop обновить свою библиотеку шрифтов, не загружая программу заново. Для этого нужно нажать клавишу Shift и щелкнуть на инструменте Text (Текст).
"Лишь те, кто рискует зайти далеко, знают, на сколько далеко они смогут зайти"

Помешанный на фильмах))))
|
| |
|
|
| Ян | Дата: Среда, 19.10.2011, 16:36 | Сообщение # 35 |
|
Авторитетный
Группа: Проверенные
Сообщений: 1330
Награды 29
Статус:  | Объединение слоев
Нажатием клавиш Command+E можно объединить текущий слой (и все слои, связанные с ним) со слоем, расположенным под ним.
Объединение слоев — 2
Вы можете легко объединить текущий слой с несмежным с ним слоем, если сначала свяжете эти два слоя, а затем выберете команду Merge Linked (Сгруппировать связанные) из меню Layer (Слой).
Освобождение рабочего пространства
Нажатием клавиши Tab (табуляция) можно включать и выключать все активные в данный момент экранные палитры. Очень удобно также пользоваться сочетанием клавиш Shift+Tab. В этом случае палитра инструментов остается активной.
Остановка
Длительную операцию, при выполнении которой на экран не выдается кнопка Stop (Стоп), можно остановить, если нажать клавиши Command+ .(точка)6.
Очень полезный совет
Когда вы работаете с большим, многослойным документом, бывает трудно запомнить, что на каком слое расположено. Если нажать клавиши Command+Option и щелкнуть мышью в любой точке документа, на экране появится меню, в котором будут перечислены все слои, влияющие на изображение в этой точке, и вы сможете выбрать и активизировать любой из этих слоев. В сочетании с клавишей Command, которая в любой момент активизирует инструмент «Перемещение», этот прием позволяет значительно упростить и ускорить вашу работу.
"Лишь те, кто рискует зайти далеко, знают, на сколько далеко они смогут зайти"

Помешанный на фильмах))))
|
| |
|
|
| Ян | Дата: Среда, 19.10.2011, 16:37 | Сообщение # 36 |
|
Авторитетный
Группа: Проверенные
Сообщений: 1330
Награды 29
Статус:  | Параметры слоя
Двойной щелчок мыши на имени слоя открывает диалоговое окно Layer Options (Параметры слоя). Здесь при помощи движков вы можете ослабить цвет слоя или сделать его прозрачным. Еще более тонкого эффекта можно добиться, если прижать клавишу Option и тем самым разбить движок на два.
Переключение цветов
Нажатие клавиши D возвращает цвета, принятые по умолчанию: черный - основной и белый - фоновый. Вы можете легко поменять эти цвета местами, нажав клавишу X. Это особенно удобно при создании масок.
Перенос слоев из документа в документ
Вы можете легко перенести любой слой текущего изображения в любой из открытых в данный момент документов. Для этого нужно всего лишь «перетащить» мышью его миниатюру из палитры Layers (Слои) в главное рабочее окно другого документа. Вокруг окна, «принимающего» новый слой, появится жирная линия.
Пересечение с выделенной областью
Если нажать клавиши Shift+Op-tion+ Command и щелкнуть мышью на каком-либо канале, то будет выделено пересечение текущей выделенной области с нечерными участками указанного канала. Если эти области не пересекаются, операция не будет иметь никакого эффекта.
Повышенный контраст
Низкий контраст изображения можно исправить путем дублирования слоя и наложения его в режиме Overlay (Перекрытие). Эта операция помогает также вернуть детали, которые, возможно, были потеряны в процессе коррекции изображения.
"Лишь те, кто рискует зайти далеко, знают, на сколько далеко они смогут зайти"

Помешанный на фильмах))))
|
| |
|
|
| Ян | Дата: Среда, 19.10.2011, 16:37 | Сообщение # 37 |
|
Авторитетный
Группа: Проверенные
Сообщений: 1330
Награды 29
Статус:  | Подобные оттенки
Когда вы пользуетесь инструментом Magic Wand (Волшебная палочка), чтобы добавить к целевому цвету все родственные цвета, входящие в диапазон, определяемый в параметрах инструмента, нужно выбрать команду Similar (Подобные оттенки) из меню Selection (Выделение).
Показать/Спрятать слой-маску
Чтобы выключить слой-маску, достаточно щелкнуть на ней, нажав при этом клавишу Shift. Чтобы увидеть только слой-маску, нужно щелкнуть на ней при нажатой клавише Option.
Полноэкранный режим
Нажав клавишу F, вы можете расширить окно изображения на весь экран (если вы работаете с двумя мониторами, часть окна может оказаться на втором мониторе). Повторное нажатие клавиши F удаляет с экрана также и строку меню. Чтобы вернуться к нормальному виду рабочего окна, нажмите клавишу F в третий раз.
Превращение альфа-каналов в выделенные области
Нажав клавишу Command и щелкнув на альфа-канале, его можно превратить в выделенную область. При этом для образования выделенной области используются значения яркости точек альфа-канала: черные области альфа-канала оказываются невыделенными, белые области - полностью выделенными, а серые - частично выделенными.
Превращение выделенной области в слой
Когда вы копируете (команда Сору) или вклеиваете (команда Paste) в изображение выделенную область, Photoshop автоматически превращает ее в новый слой. Того же самого можно добиться быстрее, если нажать клавиши Command+J.
"Лишь те, кто рискует зайти далеко, знают, на сколько далеко они смогут зайти"

Помешанный на фильмах))))
|
| |
|
|
| Ян | Дата: Среда, 19.10.2011, 16:38 | Сообщение # 38 |
|
Авторитетный
Группа: Проверенные
Сообщений: 1330
Награды 29
Статус:  | Превращение невидимого слоя в выделенную область
Если при нажатой клавише Control7 щелкнуть мышью на невидимом или на неактивном в данный момент слое, то все его содержимое станет выделенной областью и не нужно будет суетиться и делать этот слой активным.
Превращение слоя в выделенную область
Если при нажатой клавише Command щелкнуть мышью на каком-либо слое, то все его содержимое превратится в выделенную область. При этом для построения выделенной области используется информация о прозрачности, а не значения яркости пикселов (поскольку величина яркости вычисляется из значений в нескольких каналах).
Проблемы с DouЫег'ом
RAM Doubler и другие программы, предназначенные для оптимизации работы оперативной памяти, не смогут реально увеличить объем RAM, доступный для Photoshop, но зато могут послужить помехой для управления виртуальной памятью. Так что наш совет - не создавайте себе лишних проблем.
Проверка формата бумаги
Если поместить курсор на информационное поле в нижней части главного рабочего окна, затем щелкнуть мышью и придержать кнопку нажатой, то перед вами появится графическое изображение того, как размер и разрешение обрабатываемого в данный момент изображения, заданные в окне Image Size (Размер изображения), сочетаются с форматом бумаги, заданным в окне Page Setup (Параметры страницы).
Просмотр одного слоя
Если щелкнуть на значке «глаз» в палитре Layers (Слои) при нажатой клавише Option, все остальные слои окажутся невидимыми. Щелкая при нажатой клавише Option на месте значка «глаз» у невидимых слоев, вы сможете по одному просмотреть содержимое соответствующих слоев. Щелкнув при нажатой клавише Option снова на значке «глаз» видимого слоя, вы вновь включите все остальные слои.
"Лишь те, кто рискует зайти далеко, знают, на сколько далеко они смогут зайти"

Помешанный на фильмах))))
|
| |
|
|
| Ян | Дата: Среда, 19.10.2011, 16:38 | Сообщение # 39 |
|
Авторитетный
Группа: Проверенные
Сообщений: 1330
Награды 29
Статус:  | Простой способ масштабирования контуров
Если вам нужно изменить масштаб контура, созданного инструментом Реп (Перо), скопируйте его в пустой документ с произвольным разрешением, а затем измените размер документа в той пропорции, в которой вы хотите уменьшить или увеличить контур. После этого вам нужно будет только скопировать контур обратно в исходный документ.
Пустой корректирующий слой
Чтобы выявить дополнительные детали в недо- или переэкспонированном изображении, можно воспользоваться фиктивным корректирующим слоем. Создайте корректирующий слой типа Levels (Уровни) или Curves (Кривые) и, не меняя его параметров, наложите его в режиме Multiply (Умножение) или Screen (Осветление). Управлять степенью воздействия этого эффекта можно с помощью регулятора непрозрачности слоя.
Света и тени
Правильно задайте света и тени изображения. Для этого воспользуйтесь черной и белой пипетками в палитрах Levels (Уровни) и Curves (Кривые). Черной пипеткой укажите в самую темную точку вашего изображения, а белой - в самую светлую.
Связывание слоев
Вы можете привязать неактивный в данный момент слой к активному, если щелкнете на (пустом) квадратике слева от имени слоя и справа от значка «глаз». В этом квадратике появится символическое изображение цепочки, которое означает, что при перемещении активного слоя все связанные слои тоже будут перемещаться вместе с ним. Этот прием удобно использовать, например, для связывания объекта с тенью, которую он отбрасывает.
"Лишь те, кто рискует зайти далеко, знают, на сколько далеко они смогут зайти"

Помешанный на фильмах))))
|
| |
|
|
| Ян | Дата: Среда, 19.10.2011, 16:39 | Сообщение # 40 |
|
Авторитетный
Группа: Проверенные
Сообщений: 1330
Награды 29
Статус:  | Сглаживание и растушевка (Anti-aliasing и Feathering)
Операция сглаживания (Antialiasing) смягчает края выделенной области путем частичного наполнения цветом граничных пикселов. При выполнении операции растушевки (Feathering) строится «зона перехода» между пикселами выделенной области и окружающими пикселами сразу в обе стороны относительно границы области: и внутрь и наружу. Когда параметр Feather (Растушевка) равен 1 (минимальное значение), может получиться даже более сильный эффект, чем при сглаживании.
Секрет закладок палитр
Если сделать двойной щелчок на закладке (названии) палитры, ее содержание исчезнет с экрана и вы сможете видеть то, что расположено под этой палитрой.
Слои
Они предусмотрены в программе Photoshop специально для того, чтобы облегчить вам жизнь, так что ими следует пользоваться поактивнее. Если вы вносите в документ какое-либо изменение, делайте это либо на новом слое, либо скопируйте текущий. Позднее вы в любой момент сможете объединить слои в один, но обязательно сохраните копию основного многослойного файла.
Слой-маска
Если вы нажмете пиктограмму Add Layer Mask (Добавить слой-маску) в нижней части палитры Layers (Слои), то для текущего слоя будет создана маска. Она позволит вам убрать со слоя (маскировать) ненужные области, не разрушая его содержимого.
Слой-маски и каналы
Когда выделен какой-либо слой, его маска (если таковая задана) появляется в палитре Channels (Каналы), что позволяет вам пользоваться ею, не переключаясь между палитрами Layers и Channels. Этот канал будет появляться также в разворачивающемся меню Channels (Каналы) диалогового окна Calculations (Вычисления).
"Лишь те, кто рискует зайти далеко, знают, на сколько далеко они смогут зайти"

Помешанный на фильмах))))
|
| |
|
|