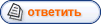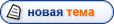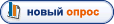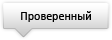|
Секреты и приемы Photoshop.
|
|
| Ян | Дата: Среда, 19.10.2011, 16:39 | Сообщение # 41 |
|
Авторитетный
Группа: Проверенные
Сообщений: 1330
Награды 29
Статус:  | Совмещение слоев в отдельном файле
Чтобы быстро создать копию многослойного документа, в которой все слои были бы сведены в один, не утруждая себя сохранением и последующей загрузкой новых файлов, нужно выбрать команду Selection > Select All (Выделение > Все выделено), а затем команду Edit > Copy Merged (Редактирование > Скопировать совмещенные данные) и после этого вклеить содержимое буфера в новый документ.
Совмещение слоев в рамках одного файла
Если вы хотите применить какой-либо эффект сразу ко всем слоям документа, но при этом не нарушить разбиение на слои, самый простой способ сделать это - выбрать команду Select All (Все выделено), нажать клавиши Shift+Command+C и затем выбрать команду Paste (Вклеить). Таким образом, сведенная копия всех слоев будет скопирована на новый слой.
Совмещенные данные
Переключатель Sample Merged (Совмещенные данные) появляется в палитре Options (Параметры) инструмента Clone (Клон). Когда этот параметр включен, в многослойном документе инструмент клонирует содержимое сразу всех слоев, как если бы они были сведены в один. Это также означает, что вы можете выполнять клонирование на новый слой. Такой же параметр имеется у инструментов Magic Wand (Волшебная палочка), Paint Bucket (Заливка) и Blur (Размытие), и служит он той же самой цели.
Сохраните выделенную область
Каждый раз, когда вы изменяете размер изображения с помощью команд Image Size (Размер изображения) или Canvas Size (Размер холста), Photoshop не сохраняет информацию о том, какая выделенная область была активна в этот момент. Если вам необходимо сохранить контуры этой области, перед тем как использовать указанные команды, переключитесь в режим Quick Mask (Быстрая маска). Для этого достаточно нажать клавишу Q или щелкнуть на значке Quick Mask (Быстрая маска) в палитре инструментов. Дело в том, что команда Image Size (Размер изображения) масштабирует сразу и изображение и маску.
"Лишь те, кто рискует зайти далеко, знают, на сколько далеко они смогут зайти"

Помешанный на фильмах))))
|
| |
|
|
| Ян | Дата: Среда, 19.10.2011, 16:40 | Сообщение # 42 |
|
Авторитетный
Группа: Проверенные
Сообщений: 1330
Награды 29
Статус:  | Сохранить прозрачность
Если для активного слоя включен параметр Preserve Transparency (Сохранить прозрачность), то все изменения, которые вы вносите, будут затрагивать только те пикселы, которые не являются абсолютно прозрачными. Поэкспериментируйте с этим параметром, и вы сами почувствуете разницу.
Сохранение уровней
Такие команды, как Levels (Уровни), Curves (Кривые) и Color Range (Цветовой диапазон), позволяют вам сохранять некоторые установки. Вы можете впоследствии воспользоваться сохраненными ранее наборами параметров, загрузив их через соответствующее диалоговое окно.
Сохраните копию
Помните, что, когда вы выполняете команду Save a copy... (Сохранить копию...) из меню File (Файл), происходит сведение только видимых в данный момент слоев. Все невидимые слои удаляются из нового файла.
Рабочий диск переполнен
Если у вас возникли проблемы с памятью из-за того, что рабочий диск (Scratch disk) Photoshop оказался полон, выполните команду Purge (Удалить из RAM) в меню Edit (Редактирование). Она поможет вам очистить рабочий диск от содержимого буферов Undo (Отмены), Clipboard, Pattern (Образец) и Snapshot (Снимок).
«Разрезание» контуров
В программе Photoshop нет инструмента «ножницы», как в Illustrator или FreeHand, однако вы можете сымитировать действие этого инструмента: «разрезать» контур и оставить в месте разреза концевые точки. Для этого вставьте в контур в месте разреза три новые точки, расположив их как можно ближе друг к другу. Затем выделите среднюю точку и удалите ее, нажав клавиши Command+X.
"Лишь те, кто рискует зайти далеко, знают, на сколько далеко они смогут зайти"

Помешанный на фильмах))))
|
| |
|
|
| Ян | Дата: Среда, 19.10.2011, 16:40 | Сообщение # 43 |
|
Авторитетный
Группа: Проверенные
Сообщений: 1330
Награды 29
Статус:  | Режим RGB экономит время
Работая в режиме RGB, вы будете экономить свое время, пространство на диске и оперативную память, поскольку в этом режиме используется только три цветовых канала, а не четыре, как в режиме CMYK. В конце работы вы сможете перевести окончательный, сведенный файл в режим CMYK, но будьте осторожны: цветовой охват RGB гораздо шире, чем охват CMYK.
Режимы наложения корректирующих слоев
Корректирующие слои можно использовать в любом из режимов наложения, предусмотренных в программе Photoshop для обычных слоев.
Тени
При создании теней, отбрасываемых различными объектами в изображении, полезно делать их более светлыми. Чтобы тени выглядели реалистично, воспользуйтесь режимом наложения Multiply (Умножение) и установите 70%-ную прозрачность либо в диалоге Levels (Уровни) установите для выходного уровня черного значение, близкое к 200.
Теплые и холодные цвета
Если ваше изображение в градациях серого будет печататься в четыре краски, вы можете воспользоваться 2-красочным, 3-красочным или 4-красочным дуплексами, предусмотренными в программе Photoshop в меню Modes (Режимы).
Тонкая настройка прозрачности кисти
Быстрое последовательное нажатие двух числовых клавиш задает двузначную величину процента непрозрачности кисти. Например, чтобы задать непрозрачность в 28%, нужно нажать клавишу 2 и сразу после нее - клавишу 8.
"Лишь те, кто рискует зайти далеко, знают, на сколько далеко они смогут зайти"

Помешанный на фильмах))))
|
| |
|
|
| Ян | Дата: Среда, 19.10.2011, 16:41 | Сообщение # 44 |
|
Авторитетный
Группа: Проверенные
Сообщений: 1330
Награды 29
Статус:  | Точки (Пунктир)
Двойным щелчком на какой-либо кисти в палитре Brushes (Кисти) вы можете открыть диалоговое окно, где задаются параметры данной кисти. Если вы установите параметр Spacing (Интервалы) выше, чем 25%, то штрихи кисти будут представлять собой точечный пунктир с равными интервалами между точками. Это жемчужное ожерелье, например, было нарисовано от руки: просто мы провели замкнутую пунктирную линию.
Установки (Preferences)
Вы можете сократить размер PSD-файлов, если в окне Preferences (Установки) отключите режим совместимости с версией 2.5 (если, конечно, вам не нужно открывать файлы версии 4.0 в Photoshop 2.5). Кроме того, если вы работаете с цветом менее 24 бит, включите параметр Use Diffusion Dither (Рассеяние ошибок).
Фильтр Smart Blur
Если вам нужно смягчить телесные тона или удалить излишнюю зернистость в изображении, воспользуйтесь фильтром Smart Blur («Умное» размытие). Этот фильтр размывает изображение без потери резкости.
Цвета вне CMYK
Когда вы работаете в режиме RGB, очень легко создать такие цвета, которые невозможно напечатать в рамках цветового охвата CMYK. Существует два основных способа проверки изображений перед их преобразованием в цветовую модель CMYK. Во-первых, когда курсор показывает на цвет, выпадающий из цветового пространства CMYK, в палитре Info рядом с параметрами этого цвета появляются восклицательные знаки («!»). Во-вторых, в меню View (Просмотр) вы можете выбрать команду Gamut Warning (Показать цвета вне CMYK), и тогда все ненадежные цвета будут помечены серым. При необходимости вы можете заменить серый цвет на любой другой и сделать его прозрачным. Для этого воспользуйтесь разделом Transparency & Gamut (Прозрачность и цветовой охват) в диалоговом окне Preferences (Установки).
"Лишь те, кто рискует зайти далеко, знают, на сколько далеко они смогут зайти"

Помешанный на фильмах))))
|
| |
|
|
| Ян | Дата: Среда, 19.10.2011, 16:42 | Сообщение # 45 |
|
Авторитетный
Группа: Проверенные
Сообщений: 1330
Награды 29
Статус:  | Центровка перемещаемых слоев
Нажатие клавиши Shift при переносе слоя из одного файла в другой означает, что в новом файле слой автоматически будет располагаться по центру изображения.
Чернее черного
На больших сплошных участках CMYK-параметры 100К и 60С дают на печати хороший, глубокий черный цвет.
Что такое слой-маска
Слой-маска - это изображение в градациях серого, управляющее прозрачностью ассоциированного с ним слоя. Там, где слой-маска белая, соответствующий слой полностью непрозрачен. Там, где слой-маска черная, слой полностью прозрачен. Серые пикселы обозначают частичную прозрачность слоя.
Экономия пространства
Изображения, состоящие из блоков, окрашенных в однородные цвета (такие, например, как произведения Пита Мондриана), или постеризованные изображения можно сохранять в режиме Indexed Color (Индексированные цвета). Это никоим образом не скажется на их качестве, зато полученные файлы будут иметь значительно меньший объем.
CMYK-шок
Чтобы избежать неприятных сюрпризов при переводе изображения в режим CMYK, даже работая в режиме RGB, в меню View (Просмотр) следует включать режим CMYK Preview (Просмотр в режиме CMYK).
HTML-ссылки
Щелкнув мышью на картинке с изображением глаза в верхней части палитры инструментов или на фирменном знаке Adobe в палитре Info, вы можете связаться непосредственно с Web-сайтом фирмы Adobe (если, конечно, в данный момент у вас установлено соединение с Internet-провайдером. Сам Photoshop установить связь с Сетью пока не может!).
PSD-компрессия
Не сохраняйте файлы с несколькими каналами в формате TIFF, если у вас нет на то веских причин. Дело в том, что при сохранении файлов в формате PSD Photoshop использует специальные методы компрессии каналов, и у вас могут получиться файлы гораздо меньшего объема.
"Лишь те, кто рискует зайти далеко, знают, на сколько далеко они смогут зайти"

Помешанный на фильмах))))
|
| |
|
|
| Igor | Дата: Четверг, 20.10.2011, 09:27 | Сообщение # 46 |
|
Опытный
Группа: Проверенные
Сообщений: 586
Награды 13
Статус:  | Ян, отличные советы! Спасибо!
|
| |
|
|
| Ян | Дата: Вторник, 08.11.2011, 16:07 | Сообщение # 47 |
|
Авторитетный
Группа: Проверенные
Сообщений: 1330
Награды 29
Статус:  | Просмотр списка шрифтов 
Я долго мучился со шрифтами в фотошопе [я пользуюсь Photoshop CS5]. Приходилось тратить уйму времени на то, чтобы выбрать из длинного списка именно тот, который лучше всего подошел бы к моей композиции скрап-странички.
Но недавно я открыл для себя быстрый и простой способ просматривать список шрифтов "в режиме реального времени». Это очень-очень удобно! И просто.
Введите заголовок или какой-либо текст на слой.
Нажмите на слое в палитре "Layers".
Кликните мышкой на панели инструментов, где вы выбираете шрифты в окошке с названием шрифта. Затем просто используйте стрелки вверх и вниз, и прокручивайте тем самым весь список шрифтов до тех пор, пока не отыщется самый подходящий.
А самое приятное в этом действии то, что вы можете видеть, как шрифты изменяют ваш текст в документе соответственно изменениям в окошке.
Наслаждайтесь!
"Лишь те, кто рискует зайти далеко, знают, на сколько далеко они смогут зайти"

Помешанный на фильмах))))
|
| |
|
|
| Igor | Дата: Среда, 29.02.2012, 13:43 | Сообщение # 48 |
|
Опытный
Группа: Проверенные
Сообщений: 586
Награды 13
Статус:  | Полезные советы: для фотошопа
Стиль действует на все детали изображения, расположенные на одном слое. Если вы хотите создать картинку с применением различных стилей, то вам придется создать отдельный слой для каждого элемента. Вот на картинке
все наглядно отображено – на одном слое – зеленые окружности, на другом – желтые.
Сообщение отредактировал Igor - Среда, 29.02.2012, 13:43 |
| |
|
|
| Igor | Дата: Среда, 29.02.2012, 13:50 | Сообщение # 49 |
|
Опытный
Группа: Проверенные
Сообщений: 586
Награды 13
Статус:  | Если вы вдруг случайно обнаружили, что выбранный вами стиль при применении отображается не совсем адекватно, то поинтересуйтесь какое разрешение у файла с которым вы работаете. Посмотреть это можно, выбрав в верхней панели закладку изображение – в меню выбрать Размер изображения  обратите внимание на строку разрешение. Некоторые стили не работают при разрешении около 300 dpi, но если изменить значение на 72, ситуация может измениться в лучшую сторону. обратите внимание на строку разрешение. Некоторые стили не работают при разрешении около 300 dpi, но если изменить значение на 72, ситуация может измениться в лучшую сторону. |
| |
|
|
| Igor | Дата: Среда, 29.02.2012, 14:07 | Сообщение # 50 |
|
Опытный
Группа: Проверенные
Сообщений: 586
Награды 13
Статус:  | Выравнивание объектов на разных слоях
Вы можете легко выровнять объекты, расположенные на нескольких слоях. Для этого, удерживая клавишу Ctrl, выберите нужные слои, кликая по ним левой клавишей мыши, а затем выберите команду Align (Выровнять) из меню Layer (Слои). Ну а затем из выпадающего меню выбирайте нужный тип выравнивания. |
| |
|
|