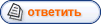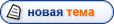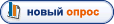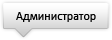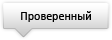|
Секреты и приемы Photoshop.
|
|
| ircavoronina | Дата: Четверг, 14.04.2011, 15:10 | Сообщение # 21 |
|
Ирча
Группа: Администраторы
Сообщений: 5148
Награды 80
Статус:  | Копируем картинку с нета просто в фотошоп Совет от NATALI-NG 




|
| |
|
|
| ircavoronina | Дата: Четверг, 14.04.2011, 15:15 | Сообщение # 22 |
|
Ирча
Группа: Администраторы
Сообщений: 5148
Награды 80
Статус:  |




|
| |
|
|
| ircavoronina | Дата: Четверг, 14.04.2011, 15:15 | Сообщение # 23 |
|
Ирча
Группа: Администраторы
Сообщений: 5148
Награды 80
Статус:  |




|
| |
|
|
| ircavoronina | Дата: Четверг, 14.04.2011, 15:17 | Сообщение # 24 |
|
Ирча
Группа: Администраторы
Сообщений: 5148
Награды 80
Статус:  |




|
| |
|
|
| Ян | Дата: Среда, 19.10.2011, 16:28 | Сообщение # 25 |
|
Авторитетный
Группа: Проверенные
Сообщений: 1330
Награды 29
Статус:  | 100 советов по работе с PhotoShop
Больше-меньше
Увеличить или уменьшить размер выделенной области можно при помощи команды Expand/Contract (Расширить/Сжать)1 из меню Selection > Modify (Выделение > Модификация).
Быстрая заливка
Нажав клавиши Command2+ Delete, вы в любой момент можете залить выделенную область фоновым цветом. Нажав Оption3+ Delete, вы зальете ее основным цветом. Этот способ заливки гораздо быстрее, чем путешествие по палитре инструментов или по меню Edit (Редактирование).
Быстрое включение «Сохранения прозрачности»
Если нажать клавиши Option+Shift+ Delete, выделенная область сразу будет залита основным цветом так, будто в данный момент для слоя включен режим Preserve Transparency (Сохранить прозрачность).
Быстрое удаление цветовых сдвигов
Чтобы избавиться от цветовых искажений, воспользуйтесь серой пипеткой в окне Levels (Уровни) и укажите ею ту точку изображения, которая, по вашему мнению, должна быть нейтрально-серой.
Восстановление исходных параметров
В большинстве диалоговых окон нажатие клавиши Option ведет к тому, что кнопка Cancel (Отменить) превращается в кнопку Revert (Восстановить). Таким образом, вы можете вернуться к первоначальному набору параметров, не закрывая диалоговое окно.
"Лишь те, кто рискует зайти далеко, знают, на сколько далеко они смогут зайти"

Помешанный на фильмах))))
Сообщение отредактировал Ян - Среда, 19.10.2011, 16:43 |
| |
|
|
| Ян | Дата: Среда, 19.10.2011, 16:29 | Сообщение # 26 |
|
Авторитетный
Группа: Проверенные
Сообщений: 1330
Награды 29
Статус:  | Выделение круглых областей
При выделении области инструментом «Овал» нажатие клавиши Option означает, что перемещение вашего курсора будет задавать центр и границу овала. Нажатая клавиша Shift означает, что будет строиться не просто овал, а правильная окружность (круг). Если нажать сразу Option и Shift, то будет построен круг с заданным центром.
Выпрямление сканов
Если вы отсканировали образец с наклоном, воспользуйтесь палитрой Info и инструментом Line (Линия) с шириной 0. Проведите линию вдоль верхнего края скана и посмотрите, какой угол будет отображен в палитре Info. Его величину затем можно ввести в диалоговом окне Numerical Transform (Трансформирование > Числовые значения), чтобы исправить перекос.
Высокоточные инструменты
В большинстве случаев бывает удобно, чтобы в окне Preferences (Установки), в разделе Display & Cursors (Отображение и курсоры) был включен параметр Show Brush Size (Кисть), который отвечает за то, чтобы форма экранного курсора соответствовала форме и размеру рабочей кисти. Однако вы можете в любой момент нажать клавишу Caps Lock, и тогда курсор примет форму крестика-«прицела», с помощью которого гораздо проще точно позиционировать инструмент.
Вычитание выделенных областей
Нажав клавиши Option+Command и щелкнув мышью на каком-нибудь из каналов, можно вычесть его содержимое из текущей выделенной области.
"Лишь те, кто рискует зайти далеко, знают, на сколько далеко они смогут зайти"

Помешанный на фильмах))))
|
| |
|
|
| Ян | Дата: Среда, 19.10.2011, 16:29 | Сообщение # 27 |
|
Авторитетный
Группа: Проверенные
Сообщений: 1330
Награды 29
Статус:  | Гибкие соединения
Чтобы построить «эластичный» контур, прежде чем устанавливать следующую точку привязки, соединенную с последней построенной вами точкой, в палитре Реп Paths Options (Параметры контуров инструмента «Перо») включите режим Rubber Band (Гибкое соединение).
Глубокий черный
Для полутонового репродуцирования хорошо подходит черный цвет с составляющими 65С, 55М, 50Y и 95 К. При обработке изображения в конце следует проверить черный цвет. Если он будет слишком темным, изображение на печати, скорее всего, будет выглядеть несколько тяжеловесно.
Градиенты в режиме CMYK
Если строить градиенты в режиме CMYK, то результат будет более гладким и плавным по сравнению с тем, что вы получите, если построите градиент в режиме RGB, а затем переведете в CMYK сразу все изображение.
Дайте слою имя
Если во время щелчка на пиктограмме New Layer (Новый слой) держать нажатой клавишу Option, то у вас появится возможность сразу дать новому слою имя.
Двойной щелчок на инструменте
Двойной щелчок на любом инструменте выводит на первый план палитру Options (Параметры). У инструмента Zoom (Масштаб) параметров нет; двойной щелчок на этом инструменте устанавливает масштаб просмотра изображения 100%. (Аналогичная ситуация с инструментом Hand («Рука») - двойной щелчок масштабирует изображение по размеру окна. - Прим. ред.)
"Лишь те, кто рискует зайти далеко, знают, на сколько далеко они смогут зайти"

Помешанный на фильмах))))
|
| |
|
|
| Ян | Дата: Среда, 19.10.2011, 16:30 | Сообщение # 28 |
|
Авторитетный
Группа: Проверенные
Сообщений: 1330
Награды 29
Статус:  | Дополнительная служебная информация
Щелчок мыши на информационном поле в нижней части основного окна при нажатой клавише Option открывает дополнительное справочное окошко с информацией о текущем изображении. Здесь вы найдете размеры изображения в пикселах и его разрешение. Щелчок с нажатой клавишей Command покажет вам размер и количество фрагментов, на которые Photoshop разбивает ваше изображение для перерисовки его на экране.
Доступ к разновидностям инструмента Реп
Работая с инструментом Реп (Перо), при помощи клавиш-модификаторов вы можете получить доступ к любым его разновидностям. Клавиша Command переключает перо в режим «стрелка»; клавиша Control4 переключает стрелку в режим «Перо+» (или «Перо-», если курсор указывает на существующую точку); а нажав одновременно Control+Command5, вы можете превратить обычную точку в точку привязки (Anchor Point).
Добавление новых частей к выделенной области
Нажав одновременно Shift+Command и щелкнув мышью на другом канале, вы добавите к уже выделенной области содержимое указанного канала. То же самое справедливо и для слоев. Для того чтобы расширить выделенную область при помощи выделяющих инструментов, достаточно держать нажатой клавишу Shift.
Еще раз о рабочем диске
Жесткие диски сейчас сравнительно дешевы: 6-гигабайтный диск можно приобрести всего-навсего за 250 долларов. Поэтому советуем вам приобрести в качестве рабочего большой и быстрый жесткий диск. Его объем должен, по крайней мере, в пять раз превосходить размер самого большого файла, который вы собираетесь обрабатывать в Photoshop. Кроме того, отключите виртуальную память Apple, поскольку она может конфликтовать с собственной виртуальной памятью Photoshop (которая работает быстрее).
"Лишь те, кто рискует зайти далеко, знают, на сколько далеко они смогут зайти"

Помешанный на фильмах))))
|
| |
|
|
| Ян | Дата: Среда, 19.10.2011, 16:31 | Сообщение # 29 |
|
Авторитетный
Группа: Проверенные
Сообщений: 1330
Награды 29
Статус:  | Изменение непрозрачности кисти
Вы можете изменять степень непрозрачности (Opacity) кистей и других рисующих инструментов Photoshop, нажимая числовые клавиши от 1 до 0. Клавиша 1 означает 10%-ную, а 0 - 100%-ную (то есть полную) непрозрачность кисти.
Изменение размеров изображения перед печатью
Откройте диалоговое окно Image Size (Размер изображения) и отключите режим Resample Image (Интерполяция). Затем введите разрешение, с которым вы собираетесь печатать, и снова включите режим Resample Image (Интерполяция), после чего введите размеры печатного оттиска.
Изменение размеров снимка экрана
Обычно, когда вы увеличиваете снимок экрана, изображение становится нечетким, но если вы откроете окно General Preferences (Основные установки) и замените бикубический метод интерполяции на метод Nearest Neighbour (По соседним), вы сможете увеличивать снимки экранов до любых нужных вам размеров почти без потери качества. Не забудьте затем вернуть этот параметр обратно в исходное состояние, поскольку иначе в других изображениях при увеличении будет возникать заметная пиксели-зация.
Использование бликов
Фильтр Lens Flare (Блик) на пустом слое не работает. Залейте слой черным цветом и примените к нему фильтр Lens Flare (Блик), а затем установите для этого слоя режим наложения Screen (Осветление). В результате черный цвет станет прозрачным. После этого вы можете размещать этот блик так, будто он лежит на прозрачном слое
Использование заголовков палитр
«Зацепив» мышью заголовок (закладку) палитры, вы можете перетащить ее в окно с другими палитрами. Если вы хотите удалить с экрана какую-то одну палитру, «оторвите» ее от окна с другими палитрами, а затем нажмите кнопку Close (Закрыть).
"Лишь те, кто рискует зайти далеко, знают, на сколько далеко они смогут зайти"

Помешанный на фильмах))))
|
| |
|
|
| Ян | Дата: Среда, 19.10.2011, 16:31 | Сообщение # 30 |
|
Авторитетный
Группа: Проверенные
Сообщений: 1330
Награды 29
Статус:  | Использование контуров и выделенных областей
Вы можете сэкономить время, если воспользуетесь кнопкой Load As Selection (Загрузка контура в виде выделенной области) в нижней части палитры Paths (Контуры) при нажатой клавише Option. Эта операция, кроме обычного превращения контура в выделенную область, позволит вам добавить контур к выделенной области, вычесть контур из выделенной области или построить пересечение с выделенной областью (нужную операцию вы сможете выбрать из открывшегося диалогового окна).
Кадрирование
Активнее пользуйтесь инструментом Crop (Кадрирование), чтобы избавиться от ненужных частей изображения и тем самым экономить память компьютера для работы. Область кадрирования можно поворачивать. Для этого нужно только сдвинуть курсор чуть в сторону от угла кадра (внешний вид курсора изменится) и «потащить» его мышью.
Как избавиться от «бегущих муравьев»
Вы можете в любой момент убрать с экрана «бегущих муравьев» - движущуюся черно-белую пунктирную линию, обозначающую выделенную область, - нажав клавиши Сот-mand+H. Эта операция работает даже тогда, когда у вас на экране открыто настроечное диалоговое окно или окно фильтра.
Как из плавающей выделенной области сделать стационарную
Чтобы «положить» выделенную область на расположенный под ней слой, нажмите клавиши Command+J. Чтобы преобразовать плавающую область в самостоятельный слой, «перетащите» ее на пиктограмму New Layer (Новый слой) в нижней части палитры Layers (Слои) или нажмите клавишу Option и дважды щелкните мышью внутри области - тогда сразу откроется диалоговое окно Convert to Layer (Преобразовать в слой).
"Лишь те, кто рискует зайти далеко, знают, на сколько далеко они смогут зайти"

Помешанный на фильмах))))
|
| |
|
|