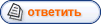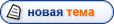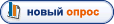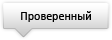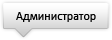1. Установка плагинов. Плагин – небольшая программа, "подключающаяся" к программному пакету и расширяющая его функциональность. Так, с помощью плагинов реализуются специальные эффекты и поддержка дополнительных форматов файлов. Если возможности плагинов, установленных в Photoshop по умолчанию вас не устраивают, в Интернете можно скачать плагины сторонних производителей, благо выбор сейчас большой. Вот тут то и начинаются первые трудности, поскольку, выбрав нужный фильтр и сохранив его на компьютере, пользователь зачастую, не имеет представление, что делать дальше и как собственно заставить этот плагин работать совместно с графическим редактором.
Подключаемые модули или, как их чаще называют, плагины, относятся к категории фильтров. Файлы плагинов хранятся в папке \Plug-Ins\Filters, расположенной в корневой директории Photoshop. В случае установки графического редактора на жесткий диск С:\, полный путь к плагинам будет выглядеть так C:\Program Files\Adobe\Photoshop CS\Plug-Ins\Filters. Именно в папку Filters вы и должны поместить загруженный из Интернета файл плагина с расширением *.8BF. Запустите Adobe Photoshop. Программа автоматически просканирует каталог Plug-Ins и зарегистрирует новые файлы. После этого плагины станут доступны для использования в меню "Filter".
2. Оптимизация настроек.
Когда компьютер не обладает высокой производительностью и мощным процессором, во время выполнения достаточно непростых и объемных операций по обработке изображений, программа начинает работать слишком медленно, или, проще говоря, «тормозит». Чтобы такого не происходило, нужно вручную отключить ненужные опции, предусмотренные по умолчанию. Как произвести настройку основных параметров Photoshop с выгодой для компьютера, вы уже знаете. Поэтому не будем лишний раз заострять на этом внимание.
Оказывается, столь привычные миниатюры слоев (миниатюрные изображения, наглядно демонстрирующие содержание слоев) также не лучшим образом сказываются на скорости обработки изображений. Для отключения данной функции воспользуйтесь командой "Palette Options" (палитра Layers).
Таким образом, для просмотра в палитре станет доступно вдвое больше слоев.
3. Быстрая заливка.
Нажав сочетание клавиш Alt+Delete, вы произведете заливку выделенной области фоновым цветом. Отменить действие поможет команда Ctrl+Delete.
4. Переименование слоя.
Существует три способа дать имя новому слою или переименовать существующий:
а) Дважды щелкните левой кнопкой мыши по названию слоя;
б) Вызовите контекстное меню, перейдите к пункту «Layer Properties» и введите нужное имя;
в) Во время нажатия на кнопку "New Layer" (Новый слой), удерживайте нажатой клавишу Alt. Появится диалоговое окно, в котором вы должны указать параметры слоя и дать ему имя.
7 полезных советов для успешной работы с Photoshop
Все статьи Adobe Photoshop
Чем дольше работаешь с какой-либо программой, тем больше выясняется различных секретов, приемов и недокументированных возможностей. О них, как правило, не пишут в книгах, но знание подобных вещей считается хорошим тоном у профессионалов. Сегодня мы познакомимся с некоторыми приемами, благодаря которым вы получите представление о скрытых резервах программы.
Все объявления
ЯндексДирект
Дать объявление
*
Хотите быстро освоить Фотошоп ?
Простые и эффективные техники, которые сделают из Вас профи в Photoshop!
photoshoprevolution.ru
Итак, приступим:
1. Установка плагинов.
Плагин – небольшая программа, "подключающаяся" к программному пакету и расширяющая его функциональность. Так, с помощью плагинов реализуются специальные эффекты и поддержка дополнительных форматов файлов. Если возможности плагинов, установленных в Photoshop по умолчанию вас не устраивают, в Интернете можно скачать плагины сторонних производителей, благо выбор сейчас большой. Вот тут то и начинаются первые трудности, поскольку, выбрав нужный фильтр и сохранив его на компьютере, пользователь зачастую, не имеет представление, что делать дальше и как собственно заставить этот плагин работать совместно с графическим редактором.
Подключаемые модули или, как их чаще называют, плагины, относятся к категории фильтров. Файлы плагинов хранятся в папке \Plug-Ins\Filters, расположенной в корневой директории Photoshop. В случае установки графического редактора на жесткий диск С:\, полный путь к плагинам будет выглядеть так C:\Program Files\Adobe\Photoshop CS\Plug-Ins\Filters. Именно в папку Filters вы и должны поместить загруженный из Интернета файл плагина с расширением *.8BF. Запустите Adobe Photoshop. Программа автоматически просканирует каталог Plug-Ins и зарегистрирует новые файлы. После этого плагины станут доступны для использования в меню "Filter".
2. Оптимизация настроек.
Когда компьютер не обладает высокой производительностью и мощным процессором, во время выполнения достаточно непростых и объемных операций по обработке изображений, программа начинает работать слишком медленно, или, проще говоря, «тормозит». Чтобы такого не происходило, нужно вручную отключить ненужные опции, предусмотренные по умолчанию. Как произвести настройку основных параметров Photoshop с выгодой для компьютера, вы уже знаете. Поэтому не будем лишний раз заострять на этом внимание.
Оказывается, столь привычные миниатюры слоев (миниатюрные изображения, наглядно демонстрирующие содержание слоев) также не лучшим образом сказываются на скорости обработки изображений. Для отключения данной функции воспользуйтесь командой "Palette Options" (палитра Layers).
Palette Options
Таким образом, для просмотра в палитре станет доступно вдвое больше слоев.
3. Быстрая заливка.
Нажав сочетание клавиш Alt+Delete, вы произведете заливку выделенной области фоновым цветом. Отменить действие поможет команда Ctrl+Delete.
4. Переименование слоя.
Существует три способа дать имя новому слою или переименовать существующий:
а) Дважды щелкните левой кнопкой мыши по названию слоя;
б) Вызовите контекстное меню, перейдите к пункту «Layer Properties» и введите нужное имя;
Layer Properties
в) Во время нажатия на кнопку "New Layer" (Новый слой), удерживайте нажатой клавишу Alt. Появится диалоговое окно, в котором вы должны указать параметры слоя и дать ему имя.
New Layer
5. Изменение размеров снимка экрана.
При работе с инструмента "Zoom" (палитра Инструментов, "горячая" клавиша для вызова – Z), страдает качество изображения. Чтобы исправить подобное положение, откройте вкладки "General Preferences" (Ctrl+K). В левой верхней части диалогового окна, под списком основных вкладок, расположены три раскрывающихся списка. Нас интересует "Interpolation" (Интерполяция). По умолчанию выставлен параметр "Bicubic" (Бикубическая). Замените его на "Nearest Neighbor" (Ближайший сосед) и получите возможность увеличивать снимок экрана без потери качества изображения. Также стоит запомнить, что при работе с другими изображениями, настройки интерполяции придется вернуть в исходной положение.
6. Уменьшение размера палитр.
Чтобы не используемая, на данный момент, палитра не мешали, дважды щелкните левой кнопкой мыши по названию палитры. Ее содержимое "свернется", но сама палитра при этом не закроется.
7. Рабочее пространство в аскетичном стиле.
Если во время работы с Photoshop, вы захотите скрыть все палитры, оставив рабочее пространство свободным, просто нажмите клавишу "Tab". Вернуть палитры на место поможет та же кнопка.
В заключении, стоит заметить, что Adobe Photoshop – программа сложная, обладающая практически неограниченными возможностями. Надеюсь, что полученные советы помогут вам не только сэкономить время, но и значительно увеличить скорость работы с графическим редактором.