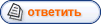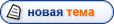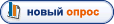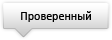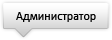|
Как создавать HDR изображения в Photoshop CS6 - видео
|
|
| Rediska | Дата: Пятница, 24.08.2012, 13:26 | Сообщение # 1 |
|
Авторитетный
Группа: Проверенные
Сообщений: 1619
Награды 21
Статус:  | В данном видеоуроке мы расскажем вам как создавать фотографии срасширенным динамическим диапазоном (HDR) в Photoshop CS6.
Для создания HDR фотографии в фотошопе необходимо поместить водну папку минимум три снимка одного и того же кадра с разнымуровнем экспозиции, например с уровнем −1, 0 и +1.Далее в программе Фотошоп нажимаем Файл - Автоматизация -Объединить в HDR Pro.В появившемся окне выбираем «Использовать папку» и нажимаемкнопку «Обзор». Выбираем папку в которой находятся наши три снимкаи нажимаем «Open», а затем кнопку «OK».Теперь перед нами открылся мастер HDR фотографий. Здесь мыможем отрегулировать наше изображение для достижения желаемогорезультата, например повысить уровень детализации, а такженасыщенность цвета.Также мы можем отрегулировать уровень белого и черногопереключ �вшись на вкладку кривые. Здесь мы можем создать несколькоточек на кривой и отрегулировать их относительно гистограммы.Нажимаем кнопку «ОК» и наше HDR изображение готово.
Любите и будьте любимы

Сообщение отредактировал Rediska - Пятница, 24.08.2012, 13:27 |
| |
|
|
| Rediska | Дата: Пятница, 24.08.2012, 13:53 | Сообщение # 2 |
|
Авторитетный
Группа: Проверенные
Сообщений: 1619
Награды 21
Статус:  | Для создания HDRI нужно либо выбрать файлы через меню "File->Automate->Merge to HDR..." , либо использовать опцию "Add open files", если фотографии уже открыты в Фотошопе. Создавать HDR можно из JPG-, TIF- или из RAW-файлов. Цветовой профиль исходных фотографий значения не имеет, поскольку Фотошоп переводит HDR в 8/16-бит только с профилем sRGB. 
Любите и будьте любимы

|
| |
|
|
| Rediska | Дата: Пятница, 24.08.2012, 13:54 | Сообщение # 3 |
|
Авторитетный
Группа: Проверенные
Сообщений: 1619
Награды 21
Статус:  | Можно отметить опцию "Attempt to Automatically Align Source Images". При съёмке с рук всегда есть большая вероятность смещений изображения, но и при использовании штатива неосторожное изменение настроек на камере может немного изменить её положение. Выравнивание изображения занимает в Фотошопе очень много времени, до 45 минут для HDR из трёх RAW-файлов. Причём во время работы программа подминает под себя все ресурсы компьютера, которые сможет найти, так что ничего больше делать вы не сможете. Хотя в это время можно будет прочитать книгу. Или поспать. Короче говоря, если вы уверены в том, что позиция камеры не менялась, то лучше эту опцию не отмечать. Если Фотошоп не может найти EXIF-данные, он попросит внести их вручную. Желательно вводить верные числа, поскольку, если задать в этих параметрах какую-нибудь чепуху, то получившийся HDR будет соответствующим. В отличие от версии CS2, последний Фотошоп CS3 позволяет делать HDR из снимков, созданных в RAW-конвертере с коррекциями экспозиции. В этом случае необходимо ковертировать из RAW в JPG или TIF без сохранения EXIF-данных, иначе Фотошоп, найдя одинаковые значения выдержки, создаст какую-то ерунду вместо HDR и не позволит никакого вмешательства в процесс. Удалить EXIF-данные JPG-фотографий можно с помощью программ вроде Exifer, либо скопировав снимки в Фотошопе в новые файлы, либо конвертировав их в фотографии, не поддерживающие EXIF и обратно в исходный формат. EXIF поддерживают только JPG и TIF-форматы, так что перевод, например, в PNG и обратно в JPG стирает эти данные. 
Любите и будьте любимы

|
| |
|
|
| Rediska | Дата: Пятница, 24.08.2012, 13:55 | Сообщение # 4 |
|
Авторитетный
Группа: Проверенные
Сообщений: 1619
Награды 21
Статус:  | После вычислений появится окно предпросмотра HDRI. Так как обычные мониторы не предназначены для просмотра 32-битных изображений, будет видна только часть всего светового диапазона этого HDRI. В левой части видны все включённые в процесс фотографии со значениями экспозиции относительно одной из них. На этом этапе можно исключить какую-либо из создания HDRI, если по каким-то причинам это потребуется. Справа изображена гисторамма получившегося HDRI. Двигая каретку, можно изменять гамму изображения и рассматривать части фотографии с различной освещённостью. Для конечного результата неважно, на каком значении вы установите каретку. Оставьте значение "Bit Depth" на 32 и нажмите ОК. 
Любите и будьте любимы

|
| |
|
|
| Rediska | Дата: Пятница, 24.08.2012, 13:55 | Сообщение # 5 |
|
Авторитетный
Группа: Проверенные
Сообщений: 1619
Награды 21
Статус:  | Теперь у нас есть HDR-файл. Но по описанным выше причинам рассмотреть его нельзя. На всякий случай его можно сохранить в формате Radiance (.hdr), который принимает и Фотошоп, и Photomatix, либо же сразу приступать к приведению в человеческий вид. Теоретически Фотошоп позволяет делать некоторую обработку 32-битных изображений, но возможности эти слишком ограничены, так что лучше перевести его в 16-ти или 8-битный режим. Обычно я конвертитую только в 16 бит, чтобы уменьшить возможные потери при дальнейшей обработке. Для этого выбираем Image->Mode->16 Bits/Channel. Теперь появится окно с четырьмя опциями вверху. Для большинства случаев интерес представляет только последняя опция "Local Adaptation", но для полноты описания следует вкратце упомянуть и остальные. 
Любите и будьте любимы

|
| |
|
|
| Rediska | Дата: Пятница, 24.08.2012, 13:57 | Сообщение # 6 |
|
Авторитетный
Группа: Проверенные
Сообщений: 1619
Награды 21
Статус:  | Exposure and Gamma: позволяет изменять экспозицию и значение гаммы изображения. Для некоторых изображeний с относительно невысоким динамическим диапазоном может быть полезна. Для тех, кто решит использовать эту опцию, тональную компрессию лучше проводить следующим образом:
1. Изменить значение экспозиции, чтобы изображение имело среднюю яркость;
2. Увеличить значение гаммы, чтобы все части изображения были видны. Контраст при этом будет очень низким;
3. Скорректировать по необходимости значение экспозиции.
4. После тональной компрессии увеличить контраст уровнями или кривыми.
Highlight Compression: сжимает световой диапазон изображения до умещения в 16-битное пространство. Если использовать его правильно, то метод этот довольно трудоёмкий, и конечный результат можно предсказать, только имея достаточный опыт работы с ним. Для начала изображение нужно подготовить:
1. Открыть диалог 32-битного просмотра: View->32-bit Preview Options.... Каретка экспозиции в открывшемся окне обязательно должна стоять посередине. Установить метод предпросмотра Highlight Compression.
2. Открыть диалог Image->Adjustment->Exposure и установить параметры, при которых изображение будет выглядеть оптимально. Значение Offset лучше не менять. В таком виде изображение и будет конвертировано в 8 или 16 бит.
3. В окне Image->Mode->16 bit выбрать Highlight Compression.
Equalize Histogram: сжимает динамический диапазон изображения с учётом локального контраста. Контраст изменяется в зависимости от количества пикселей в определённой области гистограммы. Области гистограммы с большим количеством пикселей при этом методе расширяются за счёт областей с небольшим количеством пикселей, которые сжимаются. В результате гистограмма изображения сглаживается, а локальный контраст изображения повышается. Опция, на мой взгляд, интересная, но довольно бесполезная.
Local Adaptation: опция, которую следует использовать в большинстве случаев. Она позволяет приводить 32-битный HDRI в 8/16-битное изображение с помощью кривых, знакомых большинству пользователей Фотошопа.
Два дополнительных параметра, которых нет в обычных кривых, - Radius и Threshold. В то время, как кривая отвечает за изменение глобального контраста, эти два параметра определяют локальный контраст, контраст деталей.
Radius: определяет, сколько пикселей считать "локальной" областью при изменении контраста. Слишком низкие значения делают изображение плоским, слишком высокие могут привести к появлению световых ореолов, особенно при высоких значениях второго параметра, Threshold. Обычно я ставлю значения радиуса на 1-7.
Threshold: определяет, насколько выраженным будет этот локальный контраст. Обычно оставляю это значение небольшим или миминальным. Подобного же эффекта можно достичь потом, если нужно, с помощю Highpass или высоким параметром Radius фильтра Unsharp Mask.
Любите и будьте любимы

|
| |
|
|
| Rediska | Дата: Пятница, 24.08.2012, 13:58 | Сообщение # 7 |
|
Авторитетный
Группа: Проверенные
Сообщений: 1619
Награды 21
Статус:  |  Теперь осталось поработать с кривой. В крайнем случае можно сделать несколько изображений с различными параметрами тональной компрессии, потом соединив их с разными режимами перекрытия или скрыв части слоёв масками. Для того, чтобы узнать, где на кривой лежит световое значение участка изображения, следует, как и в обычных кривых, провести курсором по этому участку изображения. Есть в этих кривых одна заковырка - обычная S-кривая, увеличивающая контраст изображения, в то же время снова высветляет светлые части и затемняет тёмные, то есть делает обратное тому, ради чего и была затеяна вся кутерьма с HDR. В то же время перевёрнутая S-кривая, равномерно распределяющая световые значения в изображении, уменьшает контраст. Советую начать с того, что нижняя чёрная точка на кривой будет придвинута к началу гистограммы. Как распределить остальные точки, зависит от изображения. Не следует пренебрегать и возможностью определить какую-либо точку на кривой как "угловую", делая тональный переход резким, а не плавным. Для этого следует выбрать точку и отметить опцию "Corner" в правом нижнем углу. Эта опция хорошо работает на изображениях архитектурных сооружений, где резкие переходы освещения могут придать объёмность. Перед тем, как нажать "ОК", лучше сохранить установки на кривой, чтобы потом при необходимости изменить их или использовать для изображений, снятых в тех же условиях.
Любите и будьте любимы

|
| |
|
|
| Rediska | Дата: Пятница, 24.08.2012, 13:59 | Сообщение # 8 |
|
Авторитетный
Группа: Проверенные
Сообщений: 1619
Награды 21
Статус:  |
Любите и будьте любимы

|
| |
|
|
| Dominika | Дата: Пятница, 24.08.2012, 14:06 | Сообщение # 9 |
|
Авторитетный
Группа: Администраторы
Сообщений: 2052
Награды 40
Статус:  |


|
| |
|
|
| Dominika | Дата: Пятница, 24.08.2012, 14:14 | Сообщение # 10 |
|
Авторитетный
Группа: Администраторы
Сообщений: 2052
Награды 40
Статус:  | HDR и Tone Mapping в PhotomatixВсе примеры показаны с версией Photomatix 2.4.1. Диалоговое окно тональной компрессии в последней версии 2.5.2 мне не очень нравится, поскольку теперь нельзя одновременно увидеть параметры микроконтраста и установки белого/чёрного начального значения (White/Black Clip). Создадим HDR-файл из нескольких фотографий. Для этого можно либо: а) Выбрать HDR-Generate->Browse и отметить нужные файлы; либо б) Открыть нужные фотографии через File->Open, затем выбрать меню HDR->Generate ((Ctrl+G) и Use opened images. Эта возможность удобна тем, что позволяет проверить, правильные ли файлы были выбраны. Крайне неприятно, если после долгих вычислений окажется, что в список была включена фотография, не относящаяся к этой серии. Эта опция не работает для RAW-файлов, поскольку из них Photomatix автоматически создаёт псевдо-HDRI. Если Photomatix не может найти EXIF-данные, он попытается приблизительно вычислить их. Чаще всего получается это у него совсем неплохо, но можно на этом этапе подкорректировать данные экспозиции. Как и в Фотошопе, ерунду писать не нужно, я пробовал - ерунда получается вместо HDR.


|
| |
|
|