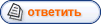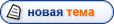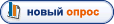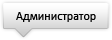|
Как создавать HDR изображения в Photoshop CS6 - видео
|
|
| Dominika | Дата: Пятница, 24.08.2012, 14:15 | Сообщение # 11 |
|
Авторитетный
Группа: Администраторы
Сообщений: 2052
Награды 40
Статус:  | После того, как файлы выбраны, появится следующее окно. В нём можно выбрать различные установки для создания HDR. Если существует вероятность, что позиция камеры была немного изменена при съёмке, то можно отметить Align source images. Можно, но не необходимо. Корректировка фотографий удлиняет процесс создания HDR примерно на 30%. Чаще всего эта опция работает очень хорошо, выравнивая смещённые фотографии, но, как ни странно, иногда в тех сериях фотографий, где я точно знал, что позиция камеры была немного изменена, результаты были лучше, когда я не выбирал эту опцию и, наоборот, в сериях снимков, сделанных со штатива, Photomatix совершенно беззастенчиво смещал фотографии относительно друг друга. Но случается это довольно редко. При выборе опции "Attempt to reduce ghosting artifacts" Photomatix попытается минимизировать различия в снимках, связанные с движущимися объектами. Если эти объекты относятся к переднему плану, например, люди или качающиеся ветки, то лучше выбрать Мoving objects/people, в меню Detection выбрать High. Опция Normal, по моему опыту, даёт чаще всего никудышные результаты. Если различия в снимках включают в себя такой задний план, как волны на море или колышащиеся травы, то лучше выбрать опцию Ripples, и в меню Detection тоже только High. Хотя чаще всего лучшие результаты получаются, если опцию коррекции волн вообще не активировать, как будет рассмотрено во второй части статьи. Если создавать HDR из JPG- или TIF-файлов, то появится возможность выбрать настройки тональной кривой. Под этим термином имеется в виду тональная кривая отклика (tonal response curve). Документация к программе советует выбрать Take tone curve of color profile. Получившееся HDR-изображениe в этом случае практически идентично HDRI, созданному непосредственно из RAW-файлов. Последняя опция деактивирована при создании HDR из JPG-файлов.


|
| |
|
|
| Dominika | Дата: Пятница, 24.08.2012, 14:15 | Сообщение # 12 |
|
Авторитетный
Группа: Администраторы
Сообщений: 2052
Награды 40
Статус:  | При создании HDR из TIF-файлов, созданных конвертированием из RAW, доступны все три опции тональных кривых. Документация к Photomatix советует выбирать No tone curve applied только в тех случаях, когда вы уверены, что при конвертации из RAW не были использованы тональные кривые.


|
| |
|
|
| Dominika | Дата: Пятница, 24.08.2012, 14:16 | Сообщение # 13 |
|
Авторитетный
Группа: Администраторы
Сообщений: 2052
Награды 40
Статус:  | При использовании RAW-файлов для создания HDR, существует возможность изменять два дополнительных параметра. Один из них - баланс белого. Удобство последних версий Photomatix в том, что он позволяет выбрать одну из фотографий, участвующих в создании HDR и посмотреть, как она будет выглядеть при разных значениях баланса белого. Последним параметром можно выбрать цветовой профиль HDR-изображения. Если вы разбираетесь в этом, то сами знаете, что именно будет лучше выбрать. Если же с темой цветовых профилей вы плохо знакомы, то лучше выбрать sRGB. Необходимо также помнить, что при создании HDR в Photomatix используется цветовой профиль исходных фотографий, то есть из снимков с профилем AdobeRGB после последующей тональной компрессии получится фотография в AdobeRGB.


|
| |
|
|
| Dominika | Дата: Пятница, 24.08.2012, 14:16 | Сообщение # 14 |
|
Авторитетный
Группа: Администраторы
Сообщений: 2052
Награды 40
Статус:  | После того, как вычисления закончены, изображение можно повернуть с помощью меню Utilities->Rotate->Clockwise/Countercloc kwise.Обычные мониторы не могут отобразить весь динамический диапазон созданного HDR-изображения, но части его можно посмотреть с помощью окна HDR Viewer. Это окно довольно неплохо имитирует принцип действия зрения человека, адаптируя яркость участков изображения под 60%-процентную. Через View->Default Options->HDR можно конфигурировать, будет это окно появляться или нет. HDR Viewer можно вызвать и комбинацией клавиш Ctrl+V.


|
| |
|
|
| Dominika | Дата: Пятница, 24.08.2012, 14:17 | Сообщение # 15 |
|
Авторитетный
Группа: Администраторы
Сообщений: 2052
Награды 40
Статус:  | Теперь можно любопытства ради узнать динамический диапазон созданного HDRI через File->Image Properties(Ctrl+I).


|
| |
|
|
| Dominika | Дата: Пятница, 24.08.2012, 14:17 | Сообщение # 16 |
|
Авторитетный
Группа: Администраторы
Сообщений: 2052
Награды 40
Статус:  | Также можно посмотреть на гистограмму этого изображения с помощью HDR->HDR Historgramm (Ctrl+H). Какую прикладную информацию для тональной компрессии можно получить из этой гистограммы, я не знаю.


|
| |
|
|
| Dominika | Дата: Пятница, 24.08.2012, 14:18 | Сообщение # 17 |
|
Авторитетный
Группа: Администраторы
Сообщений: 2052
Награды 40
Статус:  | Теперь можно приступать к превращению HDR в доступный нормальным мониторам вид. Выбираем HDR->Tone Mapping (Ctrl+T). Появится окно с различными настройками, от которых будет зависеть конечная фотография, насколько реалистичной или сюрреалистичной она будет. Лучше поэкспериментировать самим, но на всякий случай опишу эти параметры.


|
| |
|
|
| Dominika | Дата: Пятница, 24.08.2012, 14:18 | Сообщение # 18 |
|
Авторитетный
Группа: Администраторы
Сообщений: 2052
Награды 40
Статус:  | В поле Method следует выбрать Details Enhancer. Другой метод, Tone Compressor, может давать совсем неплохие и приближённые к реальности результаты, но предлагает меньше опций контроля тональной компрессии.
Strength: контролирует влияние на конечный результат остальных параметров. Величина 1 выглядит наиболее естественно, но в то же время уменьшает влияние параметров Tone Mapping, ради которого всё и затеяно. При величине 100 эффект максимален, качество его зависит от остальных параметров.
Color Saturation: цветовая насыщенность полученной картинки. Лучше оставить на 45-55, изменять потом в Фотошопе.
Light Smoothing: отвечает за плавность световых переходов. Именно она виновата в ореолах, которые свойственны многим HDR-фотографиям. Начиная с версии 2.3.3, эта опция была улучшена, что позволяет теперь делать более естественные фотографии. Это значение лучше ставить на максимум, в крайнем случае, если того требует мотив на фотографии - на 1. При значении 0 световые ореолы слишком сильно выражены, но при съёмке архитектуры могут давать неплохие результаты. При значениях ниже нуля получившиеся изображения заинтересуют лишь любителей странных эффектов. Различия в конечном результате довольно большие в зависимости от этого параметра, поэтому я очень надеюсь, что когда-нибудь в Photomatix для Light Smoothing будет как минимум десять значений.
Luminosity: определяет общий световой уровень фотографии. Повышение этого параметра высветляет тени, более равномерно распределяя световые значения на гистограмме, но в то же время выявляет шумы, обычно прячущиея в тенях. Может также при некоторых значениях других параметров затемнять светлые части. Минимальные значения Luminosity сдвигают всю гистограмму влево, затемняя фотографию. Я стараюсь использовать значения от 0 до 5.
Micro Contrast: определяет световой контраст в деталях. Обычно лучше оставлять на 2, значения ниже делают фотографию менее контрастной, хотя порой это требуется для изображения.
Micro Smoothing: уменьшает локальный контраст деталей, влияние предыдущего параметра. Слишком большие значения делают фотографию плоской, со слабо выраженными локальными световыми значениями, при уменьшении этого параметра увеличивается шум и могут появиться тёмно-серые пятна в областях средней освещённости. Частой ошибкой начинающих HDR-истов, наравне с заданием параметра Light Smoothing ниже 1, является установка Micro Smoothing на минимальное значение, что может сильно испортить конечный результат.
White Clip: определяет значение, после которого информация в светлых тонах обрезается. Все пиксели со значениями выше этого будут белыми. Что означают эти циферки в процентах, не знаю и вразумительного объяснения пока нигде не нашёл. Оптимальные значения - до 2%, в зависимости от фотографии. Лучше потом подправить светлые тона с помощью кривых в Фотошопе.
Black Clip: определяет значение, до которого информация в тёмных тонах обрезается. Все пиксели со значениями ниже этого будут чёрными. Лучше оставлять это значение небольшим. Кривые или уровни в Фотошопе справятся лучше.
Gamma: не вдаваясь в теорию, что такое гамма, можно просто считать, что эта опция корректирует средние тона снимка, делая его более светлым или тёмным.
Output Depth: ставить на 8 бит только в том случае, если вы не уверены в мощности своего компьютера, и у вас мало времени. В 16 битном режиме изображения лучше сохранять, если в нём есть плавные световые и цветовые переходы и/или предстоит последующая обработка в фотошопе. HDR-изображения обычно соответствуют обоим критериям.
Некоторые довольно полезные опции были добавлены в версии Photomatix 2.5:
Color Temperature: сдвигает цветовую температуру изображения по отношению к исходному HDRI. Интересная опция, но не уверен в её полезности на этом этапе обработки.
Saturation Highlights/Shadows: изменение насыщенности тёмных/светлых тонов. Эти опции работают с исходным HDR-изображением, с тёмными/светлыми тонами реального мотива, поэтому они не являются аналогами Color Balance или Selective Color в Фотошопе.
Highlights/Shadows Smoothing: эти опции контролируют усиление контраста в тёмных и светлых тонах. Так уменьшение Highlights Smoothing делает светлые тона менее контрастными за счёт притемнения. Уменьшение Shadows Smoothing приводит в осветлению тёмных участков. Увеличение этих параметров может вернуть изображению естественный вид. Хотя, признаюсь, мне Highlights Smoothing не очень нравится. Слишком легко он выбивает светлые области.
Shadows Clipping: работает беспощадней, чем Black Clip и служит для того, чтобы ещё больше затемнить тёмные области, содежашие много шума.


|
| |
|
|
| Dominika | Дата: Пятница, 24.08.2012, 14:19 | Сообщение # 19 |
|
Авторитетный
Группа: Администраторы
Сообщений: 2052
Награды 40
Статус:  | В качестве примера - несколько изображений, получившихся с различными параметрами тональной компрессии.


|
| |
|
|
| Dominika | Дата: Пятница, 24.08.2012, 14:20 | Сообщение # 20 |
|
Авторитетный
Группа: Администраторы
Сообщений: 2052
Награды 40
Статус:  | Теперь нажимаем ОК и ждём некоторое время. Обычно локальный контраст получившейся фотографии ниже, чем той, что была в предварительном просмотре. Причина этого неприятного феномена описана во второй части, главе 6. В таком случае, либо если по каким-то другим причинам результат не устраивает, можно вернуться к HDR файлу опцией HDR->Undo Tone Mapping. В старых версиях Photomatix все настройки возвращаются на исходные значения; начиная с версии 2.3.3 - на те, что использовались при последней тональной компрессии, что гораздо удобнее. Ещё советую перед тем, как нажать "ОК" в диалоге Tone Mapping, сохранить параметры в .xmp файле ( "Save"). Если результат вам понравится, не придётся ломать голову, какие настройки использовались, а просто загрузить их для другой фотографии ( "Load"). Это же можно сделать и после Tone Mapping с помощю HDR->Save Settings. Автор: blyg


|
| |
|
|